Hai un MacBook Air (Metà 2013-2017) o un MacBook Pro Retina (Fine 2013-Metà 2015) che inizia a sentirsi stretto o lento? Non gettarlo ancora! In questa guida completa, ti mostrerò passo dopo passo come clonare il tuo attuale SSD (Solid State Drive) e sostituirlo con uno più capiente e veloce, come il Transcend JetDrive 855 (link sponsorizzato). È un’operazione che può dare nuova vita al tuo fidato Mac, migliorando spazio e prestazioni senza dover acquistare un nuovo computer. Affronteremo la preparazione, la clonazione vera e propria con software specifici, la sostituzione fisica del drive e le verifiche finali. Preparati a dare un boost significativo al tuo MacBook!

Iscriviti al nostro canale WhatsApp!
Ricevi aggiornamenti in tempo reale su Guide, Report e Offerte
Clicca qui per iscriverti
Iscriviti al nostro canale Telegram!
Ricevi aggiornamenti in tempo reale su Guide, Report e Offerte
Clicca qui per iscrivertiVuoi restare sempre aggiornato con Guide e Report?

Perché Aggiornare l’SSD del Tuo MacBook?
Prima di tuffarci nella procedura tecnica, capiamo perché dovresti considerare questo upgrade. I MacBook Air e Pro dei modelli indicati (Metà 2013-2017 per Air, Fine 2013-Metà 2015 per Pro Retina) utilizzano SSD con un connettore proprietario Apple, ma fortunatamente esistono soluzioni di terze parti, come quella di Transcend che useremo come esempio, progettate specificamente per questi modelli. L’aggiornamento porta benefici tangibili che possono trasformare la tua esperienza d’uso quotidiana, rendendo il tuo Mac più longevo e performante. Analizziamo i vantaggi principali.
Più Spazio di Archiviazione
Uno dei limiti più comuni dei portatili, specialmente con il passare degli anni, è lo spazio di archiviazione. Le foto in alta risoluzione, i video 4K, le applicazioni sempre più pesanti e i file di sistema di macOS possono riempire rapidamente anche gli SSD più capienti offerti all’epoca. Se ti ritrovi costantemente a lottare con messaggi di “Disco quasi pieno” o a dover spostare file su dischi esterni, un SSD più grande è la soluzione. Passare da un’unità da 128GB o 256GB a una da 960GB, come il nostro Transcend JetDrive 855 (link sponsorizzato), significa avere molto più respiro per i tuoi dati, le tue librerie multimediali e le tue applicazioni, senza compromessi. Questo elimina la frustrazione della gestione continua dello spazio e ti permette di tenere tutto a portata di mano. È un investimento che migliora direttamente la tua produttività e comodità.
Prestazioni Migliorate
Oltre allo spazio, un nuovo SSD può offrire un incremento notevole delle prestazioni. Gli SSD moderni, come il Transcend JetDrive 855, utilizzano la tecnologia NVMe (Non-Volatile Memory Express) sull’interfaccia PCIe Gen3 x4. Questo si traduce in velocità di lettura e scrittura significativamente superiori rispetto agli SSD originali Apple montati sui modelli 2013-2015, che, pur essendo già PCIe, potrebbero non raggiungere le performance delle unità più recenti. Noterai la differenza nell’avvio del sistema operativo, nel caricamento delle applicazioni, nel trasferimento di file di grandi dimensioni e nella reattività generale del sistema. Anche se il tuo Mac non è più nuovissimo, questo upgrade può farlo sembrare più scattante e reattivo, quasi come un modello recente, specialmente nelle operazioni che dipendono fortemente dall’accesso al disco.
Prolungare la Vita del Tuo Mac
Sostituire l’SSD è un modo economicamente vantaggioso per prolungare la vita utile del tuo MacBook. Invece di investire una somma considerevole in un nuovo computer solo perché lo spazio o la velocità non sono più sufficienti, puoi spendere molto meno per un upgrade mirato. Questi modelli di MacBook, sebbene non più recentissimi, hanno ancora processori capaci, display Retina di qualità (sui Pro) e un’ottima qualità costruttiva. Risolvendo i colli di bottiglia dello storage e delle prestazioni del disco, puoi continuare a utilizzarli proficuamente per diversi anni ancora, ricevendo magari anche gli aggiornamenti di macOS (verificando la compatibilità). È una scelta sostenibile ed intelligente dal punto di vista finanziario, che massimizza il valore del tuo investimento iniziale. Considera che un SSD nuovo è anche generalmente più affidabile di un’unità che ha già diversi anni di utilizzo sulle spalle.
Cosa Ti Serve per l’Upgrade
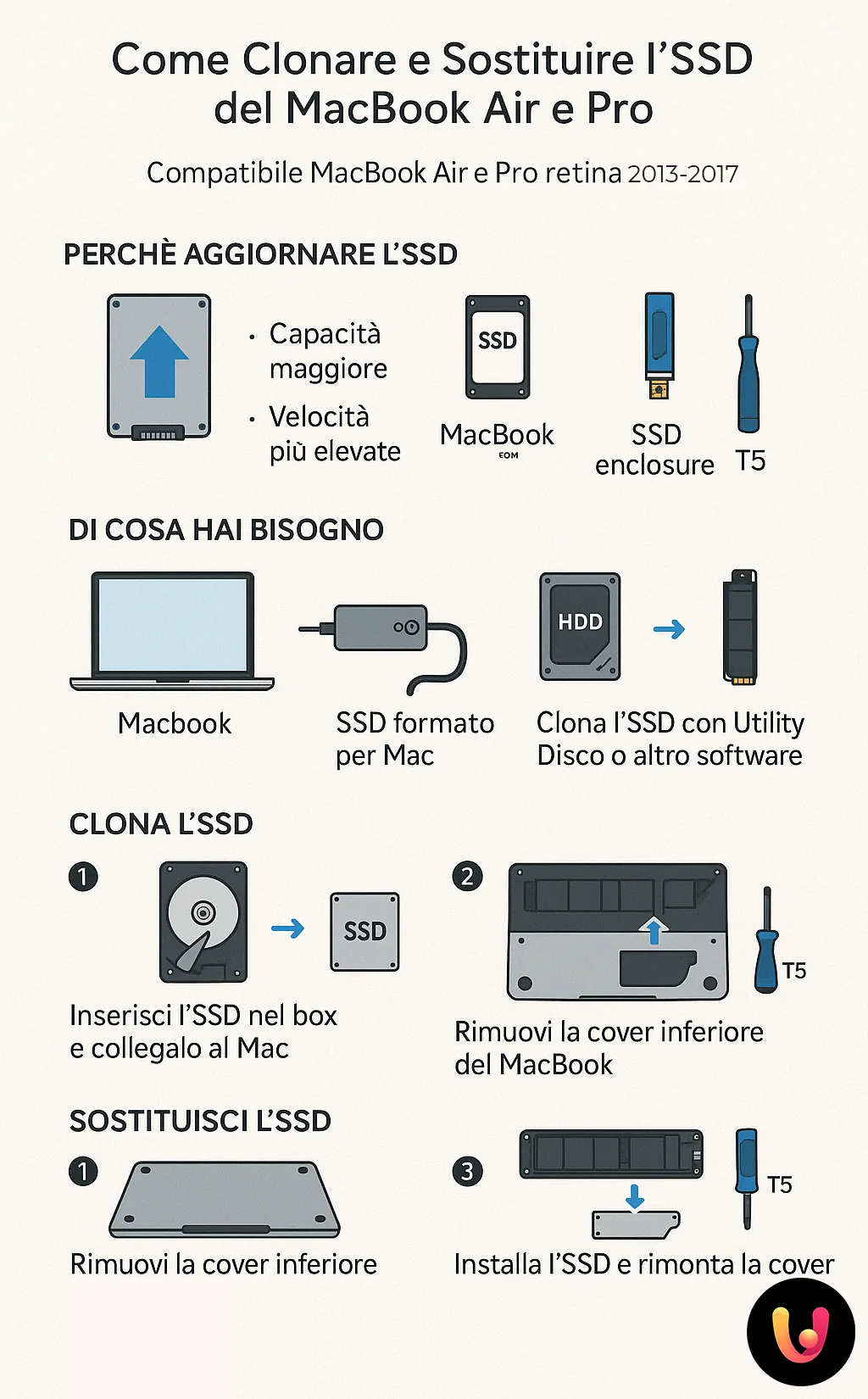
Ora che abbiamo visto i benefici, passiamo alla parte pratica: cosa ti serve per effettuare l’upgrade? La buona notizia è che scegliendo un kit completo come il Transcend JetDrive 855 (link sponsorizzato), gran parte del necessario è già incluso. Tuttavia, è bene avere una checklist chiara per non trovarsi impreparati. La preparazione è fondamentale per un processo liscio e senza intoppi. Assicurati di avere tutto a portata di mano prima di iniziare.
Il Nuovo SSD: Transcend JetDrive 855
Il cuore dell’upgrade è ovviamente il nuovo SSD. Come esempio, utilizziamo il Transcend TS960GJDM855 JetDrive 855 da 960 GB (link sponsorizzato). Questo modello è specificamente progettato per essere compatibile con:
- MacBook Air 11″ e 13″ (Metà 2013 – 2017)
- MacBook Pro Retina 13″ e 15″ (Fine 2013 – Metà 2015)
Il grande vantaggio di questo kit Transcend è che include non solo l’SSD NVMe PCIe Gen3 x4, ma anche una custodia esterna Thunderbolt elegante e compatta. Questa custodia è fondamentale perché ti permette di:
- Inserire il nuovo SSD e collegarlo al Mac per la clonazione iniziale.
- Inserire il tuo vecchio SSD Apple dopo la sostituzione, trasformandolo in un veloce disco esterno portatile.
Oltre all’SSD e alla custodia, il kit Transcend solitamente include anche i cacciaviti necessari (Pentalobe P5 per il case e Torx T5 per la vite dell’SSD), rendendo l’acquisto di strumenti aggiuntivi potenzialmente superfluo. Verifica sempre il contenuto della confezione al momento dell’acquisto.
Strumenti Essenziali
Anche se il kit Transcend include i cacciaviti, è sempre bene essere preparati. Gli strumenti indispensabili sono:
- Cacciavite Pentalobe P5 (1.2mm): Necessario per rimuovere le viti sul fondo del case del MacBook Air/Pro. Sono viti particolari a 5 punte, specifiche di Apple.
- Cacciavite Torx T5: Necessario per rimuovere la singola vite che fissa l’SSD alla scheda logica all’interno del Mac.
- (Opzionale ma Consigliato) Braccialetto Antistatico (link sponsorizzato): Per scaricare l’elettricità statica dal tuo corpo ed evitare di danneggiare i componenti elettronici sensibili all’interno del Mac. In alternativa, tocca frequentemente una superficie metallica collegata a terra (come il case metallico non verniciato di un PC fisso spento e collegato alla presa) prima di toccare i componenti interni.
- (Opzionale) Pinzette o Spudger: Possono essere utili per maneggiare piccole viti o per scollegare con delicatezza il connettore della batteria.
Assicurati di lavorare su una superficie pulita, ben illuminata e non conduttiva (evita tappeti!). Tieni un piccolo contenitore per non perdere le minuscole viti del case.
Il Tuo MacBook
Naturalmente, ti serve il tuo MacBook Air o Pro compatibile. Ricapitoliamo i modelli:
- MacBook Air (11 pollici e 13 pollici): Modelli da Metà 2013, Inizio 2014, Inizio 2015, fino al modello 2017 (che era identico a livello hardware al 2015).
- MacBook Pro (Retina, 13 pollici e 15 pollici): Modelli da Fine 2013, Metà 2014, fino a Inizio 2015 (per il 13″) e Metà 2015 (per il 15″).
È fondamentale verificare l’esatta compatibilità del tuo modello prima di acquistare l’SSD. Puoi trovare il modello esatto andando su menu Mela () > Informazioni su questo Mac. La finestra che si apre mostrerà il modello e l’anno (es. “MacBook Pro (Retina, 13 pollici, Inizio 2015)”). Confronta questa informazione con le specifiche di compatibilità dell’SSD che intendi acquistare.
Software di Clonazione
Per copiare esattamente il contenuto del tuo vecchio SSD su quello nuovo, avrai bisogno di un software di clonazione. Mentre Time Machine è ottimo per i backup, non crea un clone avviabile “bit per bit” nello stesso modo semplice e diretto. L’opzione più raccomandata e affidabile per macOS è Carbon Copy Cloner (CCC).
- Carbon Copy Cloner: È un software a pagamento (circa 42 euro al momento della scrittura), ma offre una prova gratuita completamente funzionante per 30 giorni. Questo periodo è più che sufficiente per eseguire la clonazione necessaria per il nostro upgrade. CCC è rinomato per la sua affidabilità nel creare cloni avviabili di dischi macOS, gestendo correttamente le complessità del file system APFS e le partizioni nascoste necessarie per l’avvio. Scaricheremo e useremo la versione di prova per questa guida.
Esistono alternative come SuperDuper! (anch’esso a pagamento con funzioni base gratuite) o Get Backup Pro, ma CCC è spesso considerato lo standard de facto per questa operazione.
La Fase Cruciale: Clonare il Vecchio SSD
Questa è la parte più delicata dal punto di vista software. La clonazione consiste nel creare una copia identica, settore per settore, del tuo disco di avvio attuale sul nuovo SSD. Questo processo assicura che, una volta installato il nuovo drive, il tuo Mac si avvii esattamente come prima, con tutti i tuoi file, applicazioni, impostazioni e il sistema operativo intatti, ma con più spazio e velocità a disposizione. Seguiremo attentamente i passaggi usando il kit Transcend e Carbon Copy Cloner.
Preparazione Iniziale
Prima di iniziare la clonazione, è altamente consigliato effettuare un backup completo del tuo sistema attuale utilizzando Time Machine o un altro metodo di backup a tua scelta. Anche se la clonazione è generalmente sicura, avere un backup recente fornisce una rete di sicurezza in caso di imprevisti. Collega un hard disk esterno (diverso dal nuovo SSD che userai per la clonazione) e avvia un backup con Time Machine dalle Impostazioni di Sistema (o Preferenze di Sistema nelle versioni meno recenti di macOS). Assicurati che il backup sia completato con successo prima di procedere. Questo passaggio è una precauzione standard prima di qualsiasi operazione significativa sul disco di sistema.
Preparare il Nuovo SSD nell’Enclosure
Prendi il tuo kit Transcend JetDrive 855. Apri la confezione e individua l’SSD NVMe e la custodia esterna Thunderbolt. L’installazione dell’SSD nella custodia è solitamente molto semplice:
- Apri la custodia (potrebbe avere piccole viti o un meccanismo a scorrimento).
- Individua lo slot M.2 all’interno della custodia.
- Inserisci delicatamente l’SSD JetDrive 855 nello slot, rispettando l’orientamento della tacca sul connettore. Inseriscilo con una leggera angolazione e poi spingilo verso il basso.
- Fissa l’SSD con l’eventuale vite o clip di ritenzione presente nella custodia.
- Richiudi la custodia esterna.
Ora hai il tuo nuovo e capiente SSD pronto per essere collegato al Mac.
Collegare l’Enclosure al Mac
Utilizza il cavo Thunderbolt fornito con la custodia Transcend JetDrive 855 per collegare l’enclosure a una porta Thunderbolt libera sul tuo MacBook Air o Pro. Il Mac dovrebbe riconoscere immediatamente il nuovo disco esterno. Potrebbe apparire un messaggio che ti chiede se desideri utilizzare il disco per Time Machine; ignora o annulla questo messaggio, poiché dovremo prima inizializzarlo correttamente. L’unità apparirà sulla Scrivania o nel Finder, probabilmente con un nome generico e non ancora utilizzabile per la clonazione.
Inizializzare il Nuovo SSD
Prima che Carbon Copy Cloner possa usarlo come destinazione, il nuovo SSD nell’enclosure deve essere formattato (inizializzato) con il file system e lo schema di partizione corretti per macOS.
- Apri Utility Disco (la trovi in Applicazioni > Utility).
- Nella barra laterale di Utility Disco, potresti dover selezionare “Mostra tutti i dispositivi” dal menu “Vista” in alto a sinistra.
- Individua l’unità esterna Transcend nella lista. Fai molta attenzione a selezionare l’unità esterna corretta e NON il tuo disco interno! Cerca un nome che corrisponda al produttore (Transcend o il controller della custodia) e alla capacità (es. ~960 GB). Seleziona il dispositivo principale, non i volumi già presenti sotto di esso.
- Fai clic sul pulsante “Inizializza” nella barra degli strumenti in alto.
- Si aprirà una finestra di dialogo. Imposta le seguenti opzioni:
- Nome: Scegli un nome significativo per il nuovo disco (es. “Macintosh HD Nuovo” o “SSD 960GB”).
- Formato: Seleziona APFS (Apple File System). Questo è il formato moderno richiesto dalle versioni recenti di macOS (da Mojave/Catalina in poi) per i dischi di avvio SSD. Se per qualche motivo stai usando una versione molto vecchia di macOS (High Sierra o precedente), potresti dover scegliere “Mac OS Esteso (Journaled)”, ma per la maggior parte degli utenti oggi, APFS è la scelta corretta.
- Schema: Seleziona Mappa partizione GUID. Questo è fondamentale per rendere il disco avviabile su Mac.
- Fai doppio clic per verificare le impostazioni (stai inizializzando l’unità esterna giusta, con APFS e GUID).
- Fai clic su “Inizializza”. Il processo richiederà pochi secondi o un minuto.
- Al termine, fai clic su “Fine” e chiudi Utility Disco.
Il tuo nuovo SSD nell’enclosure è ora pronto per ricevere il clone del sistema.
Utilizzare Carbon Copy Cloner
È il momento di usare Carbon Copy Cloner (CCC). Se non l’hai già fatto, scarica la versione di prova dal sito ufficiale (bombich.com), installala trascinandola nella cartella Applicazioni e avviala.
- All’avvio, CCC potrebbe chiederti dei permessi (accesso completo al disco, helper tool). Concedili seguendo le istruzioni a schermo, inserendo la tua password di amministratore quando richiesto. Accetta i termini della licenza e clicca su “Prova” per usare la trial di 30 giorni.
- L’interfaccia di CCC è semplice. Vedrai principalmente due riquadri: Origine e Destinazione.
- Clicca sul riquadro “Origine” (o “Seleziona un’origine”). Dal menu a tendina, seleziona il tuo disco di avvio interno attuale (solitamente chiamato “Macintosh HD” o simile). CCC mostrerà i dettagli del volume selezionato.
- Clicca sul riquadro “Destinazione” (o “Seleziona destinazione”). Dal menu a tendina, seleziona il nuovo SSD nell’enclosure che hai appena inizializzato (con il nome che gli hai dato, es. “Macintosh HD Nuovo”). Fai molta attenzione a scegliere la destinazione corretta!
- CCC ti avviserà che il contenuto del volume di destinazione verrà cancellato e sostituito con quello dell’origine. Questo è normale.
- Verifica che le selezioni Origine e Destinazione siano corrette.
- Clicca sul pulsante “Clona” in basso a destra.
- Potrebbe esserti richiesta nuovamente la password di amministratore.
- Il processo di clonazione inizierà. La durata dipenderà dalla quantità di dati sul tuo disco di origine e dalla velocità dei dischi e della connessione Thunderbolt. Potrebbe richiedere da 30 minuti a diverse ore. Sii paziente e non interrompere il processo. Puoi continuare a usare il Mac per operazioni leggere, ma è meglio lasciarlo lavorare tranquillamente. CCC mostrerà una barra di avanzamento.
- Al termine, CCC ti darà un messaggio di conferma.
Il tuo nuovo SSD ora contiene una copia esatta e avviabile del tuo vecchio sistema.
Verifica della Clonazione
Prima di procedere con lo smontaggio del Mac, è cruciale verificare che il clone funzioni correttamente. Possiamo farlo provando ad avviare il Mac direttamente dall’SSD esterno nell’enclosure Transcend.
- Lascia l’enclosure collegata al Mac.
- Riavvia il Mac.
- Subito dopo il suono di avvio (o appena lo schermo diventa nero), tieni premuto il tasto Opzione (⌥ / Alt) sulla tastiera.
- Tienilo premuto finché non appare il Gestore di Avvio (Startup Manager), che mostra le icone dei dischi avviabili disponibili.
- Dovresti vedere almeno due opzioni: il tuo disco interno originale (“Macintosh HD”) e il nuovo SSD clonato nell’enclosure (“Macintosh HD Nuovo” o il nome che hai scelto).
- Seleziona il disco esterno (il clone) usando i tasti freccia o il mouse/trackpad.
- Premi Invio o fai clic sulla freccia sotto l’icona per avviare da esso.
- Il Mac dovrebbe avviarsi da macOS sull’unità esterna. Potrebbe essere leggermente più lento del solito a causa della connessione esterna, ma dovrebbe funzionare tutto come sul disco interno. Apri qualche applicazione, verifica i tuoi file.
- Se tutto funziona correttamente, hai la conferma che la clonazione è riuscita! Puoi spegnere il Mac.
Se il Mac non si avvia dal clone esterno o riscontri problemi, potrebbe esserci stato un errore nella clonazione o nell’inizializzazione. Rivedi i passaggi precedenti o consulta la documentazione di CCC. Non procedere con la sostituzione fisica finché non sei sicuro che il clone sia funzionante.
Sostituzione Fisica dell’SSD
Con un clone funzionante e verificato sull’SSD esterno, siamo pronti per la parte hardware: aprire il MacBook e sostituire fisicamente l’unità interna. Questa parte richiede delicatezza e attenzione. Se non ti senti sicuro, potresti rivolgerti a un tecnico specializzato, ma con gli strumenti giusti e seguendo le istruzioni, è un’operazione fattibile anche per un utente mediamente esperto. Ricorda le precauzioni antistatiche!
Precauzioni di Sicurezza
La sicurezza prima di tutto, sia per te che per il tuo Mac:
- Spegni completamente il MacBook: Vai su menu Mela () > Spegni. Attendi che sia completamente spento (schermo nero, nessun rumore).
- Scollega l’alimentatore MagSafe e qualsiasi altro cavo o periferica collegata (incluso l’enclosure con il clone).
- Lavora su una superficie stabile, pulita e ben illuminata. Evita tappeti che generano elettricità statica.
- Scarica l’elettricità statica: Indossa un braccialetto antistatico (link sponsorizzato) collegato a una parte metallica del tavolo o tocca frequentemente un oggetto metallico messo a terra prima di toccare qualsiasi componente interno del Mac. L’elettricità statica può danneggiare irreparabilmente i componenti.
Aprire il MacBook
- Capovolgi il tuo MacBook su una superficie morbida (per non graffiare il coperchio).
- Individua le viti Pentalobe P5 sul fondo del case. Il numero e la lunghezza possono variare leggermente a seconda del modello esatto di Air o Pro. Prendi nota della posizione di eventuali viti di lunghezza diversa (spesso quelle vicino alla cerniera sono più corte).
- Utilizzando il cacciavite Pentalobe P5 (incluso nel kit Transcend o acquistato separatamente), rimuovi con attenzione tutte le viti e mettile da parte in un contenitore sicuro, magari su un foglio di carta disegnando la loro posizione per non confonderle.
- Una volta rimosse tutte le viti, solleva delicatamente il coperchio inferiore partendo dal lato opposto alla cerniera. Potrebbe essere necessario fare una leggera leva con le unghie o uno spudger di plastica sottile (link sponsorizzato). Non forzare.
- Rimuovi completamente il coperchio inferiore e mettilo da parte. Ora hai accesso ai componenti interni del Mac.
Scollegare la Batteria
Questo è il passaggio di sicurezza più importante prima di toccare qualsiasi altro componente. Localizza il connettore della batteria sulla scheda logica. È solitamente un connettore largo e piatto, vicino alle celle della batteria.
- Con molta delicatezza, usando uno spudger di plastica (consigliato) o l’unghia (con cautela), solleva il connettore della batteria verticalmente dalla presa sulla scheda logica. Non tirare i cavi. Alcuni modelli potrebbero avere una linguetta da tirare o una piccola levetta di blocco da sollevare. Fai riferimento a guide specifiche per il tuo modello se non sei sicuro (iFixit.com è un’ottima risorsa).
- Una volta scollegato, assicurati che il connettore non possa ricadere accidentalmente nella presa. Piegare leggermente i cavi all’indietro può aiutare.
- (Opzionale ma buona pratica) Tieni premuto il pulsante di accensione per 5-10 secondi per scaricare eventuale carica residua nei circuiti.
Ora è sicuro lavorare sugli altri componenti.
Rimuovere il Vecchio SSD
- Individua l’SSD originale Apple. È una scheda lunga e sottile, solitamente di colore nero o verde, inserita in uno slot specifico sulla scheda logica.
- L’SSD è fissato da una singola vite Torx T5 a un’estremità.
- Utilizzando il cacciavite Torx T5, rimuovi questa vite. Tienila da parte (è diversa dalle viti Pentalobe del case).
- Una volta rimossa la vite, l’estremità dell’SSD si solleverà leggermente con un angolo di circa 20-30 gradi.
- Afferra delicatamente l’SSD dai bordi (evita di toccare i contatti dorati) e sfilalo delicatamente dallo slot tirando all’indietro lungo la stessa angolazione con cui si è sollevato. Non forzarlo.
- Metti da parte il vecchio SSD. Potrai usarlo più tardi nell’enclosure Transcend.
Installare il Nuovo SSD
- Prendi il nuovo SSD Transcend JetDrive 855 (quello che hai clonato e che ora è fuori dall’enclosure).
- Allinealo con lo slot sulla scheda logica, mantenendo la stessa angolazione (circa 20-30 gradi) con cui hai rimosso il vecchio. Assicurati che la tacca sul connettore dell’SSD corrisponda alla chiave nello slot.
- Inserisci delicatamente ma fermamente l’SSD nello slot finché i contatti dorati non sono completamente inseriti e non più visibili.
- Spingi delicatamente verso il basso l’estremità libera dell’SSD finché non è parallela alla scheda logica e il foro della vite è allineato con il supporto sulla scheda.
- Reinserisci la vite Torx T5 e avvitala (non stringere eccessivamente) per fissare il nuovo SSD.
Il nuovo SSD è installato!
Ricollegare la Batteria e Chiudere il Case
Ora eseguiamo i passaggi inversi:
- Con delicatezza, riallinea il connettore della batteria con la presa sulla scheda logica.
- Premi verticalmente e uniformemente sul connettore finché non scatta in posizione. Assicurati che sia inserito completamente e in modo dritto.
- Dai un’ultima occhiata generale per assicurarti che tutto sia a posto, che non ci siano viti vaganti o cavi scollegati.
- Riposiziona il coperchio inferiore del case, allineandolo correttamente. Inizia inserendo il lato vicino alla cerniera e poi abbassando il resto.
- Reinserisci tutte le viti Pentalobe P5 nelle loro posizioni originali. Avvitale ma non stringerle eccessivamente all’inizio. Una volta inserite tutte, puoi ripassarle per stringerle un po’ di più in modo uniforme (ma senza esagerare).
La sostituzione fisica è completata!
Primo Avvio e Verifiche Post-Installazione
Il momento della verità! Con il nuovo SSD installato e il case richiuso, è ora di verificare che tutto funzioni come previsto. Questa fase serve a confermare che l’avvio avvenga correttamente dal nuovo disco interno e che il sistema operativo riconosca l’intera capacità del nuovo drive. Effettueremo anche alcune verifiche di base e considereremo un’impostazione importante come TRIM.
Avvio dal Nuovo SSD Interno
- Collega l’alimentatore MagSafe al tuo MacBook.
- Premi il pulsante di accensione.
- Se la clonazione e l’installazione sono andate a buon fine, il Mac dovrebbe avviarsi normalmente, mostrando la schermata di login o la Scrivania, proprio come faceva con il vecchio SSD, ma potenzialmente in modo più veloce! Non dovresti notare differenze nel software, nei file o nelle impostazioni.
- Se il Mac non si avvia e mostra un’icona con un punto interrogativo lampeggiante o un simbolo di divieto, qualcosa è andato storto. Potrebbe essere un problema con la clonazione, con l’installazione fisica dell’SSD o con il collegamento della batteria. In questo caso, dovrai riaprire il Mac e controllare i collegamenti, o eventualmente riavviare dal clone esterno (se ancora assemblato nell’enclosure) per tentare nuovamente la clonazione o per reinstallare macOS da zero e poi migrare i dati.
Verificare Funzionamento e Spazio
Una volta che macOS si è avviato con successo dal nuovo SSD interno:
- Vai su menu Mela () > Informazioni su questo Mac.
- Clicca sulla scheda “Archiviazione”.
- Dovresti vedere il tuo nuovo disco (con il nome che gli hai dato durante l’inizializzazione, es. “Macintosh HD Nuovo” o semplicemente “Macintosh HD” se CCC lo ha rinominato) e la sua capacità totale dovrebbe riflettere quella del nuovo SSD (es. circa 960 GB per il Transcend JetDrive 855). Vedrai anche lo spazio utilizzato e quello libero. Verifica che la capacità totale sia quella attesa.
- Apri alcune applicazioni che usi di frequente per assicurarti che funzionino correttamente e che il sistema sia reattivo. Prova a copiare un file di grandi dimensioni per testare le velocità di scrittura/lettura (anche se un test “a sensazione” è già indicativo).
Abilitare TRIM
TRIM è un comando che permette al sistema operativo di comunicare all’SSD quali blocchi di dati non sono più in uso e possono essere cancellati internamente. Questo aiuta a mantenere le prestazioni dell’SSD elevate nel tempo e a prolungarne la vita utile.
- Gli SSD originali Apple hanno TRIM abilitato di default.
- Per gli SSD di terze parti come il Transcend, macOS potrebbe non abilitarlo automaticamente.
- Transcend fornisce spesso un software chiamato JetDrive Toolbox che, tra le altre cose, permette di monitorare lo stato dell’SSD e di abilitare TRIM con un clic. Verifica sul sito di Transcend se è disponibile e consigliato per il tuo modello JetDrive 855.
- In alternativa, è possibile abilitare TRIM manualmente tramite il Terminale con il comando
sudo trimforce enable. Leggi attentamente gli avvisi che il sistema ti mostrerà prima di confermare, ma generalmente è considerato sicuro per gli SSD moderni.
Abilitare TRIM è consigliato per mantenere le prestazioni ottimali a lungo termine.
Cosa Fare con il Vecchio SSD?
Ora hai il tuo vecchio SSD Apple originale smontato. Grazie all’enclosure fornita con il kit Transcend JetDrive 855, puoi dargli una seconda vita!
- Installa il vecchio SSD Apple nell’enclosure Thunderbolt Transcend (seguendo gli stessi passaggi inversi usati per mettere il nuovo SSD nell’enclosure all’inizio).
- Collega l’enclosure al Mac.
- Apri Utility Disco.
- Inizializza il vecchio SSD (ora esterno). Puoi formattarlo come APFS o ExFAT se vuoi usarlo anche con Windows. Dagli un nome diverso (es. “SSD Apple Esterno”). Attenzione a inizializzare il disco giusto (quello esterno)!
- Ora hai un disco esterno Thunderbolt molto veloce che puoi usare per backup, archiviazione di file o trasporto dati. È un ottimo modo per riutilizzare l’hardware originale!
Alternative alla Clonazione: Time Machine e Installazione Pulita
Sebbene la clonazione diretta con Carbon Copy Cloner sia spesso il metodo preferito perché replica esattamente il sistema esistente sul nuovo disco, esistono alternative valide che potresti considerare, specialmente se desideri cogliere l’occasione per “fare pulizia” sul tuo Mac. Le due principali alternative sono il ripristino da un backup di Time Machine e l’installazione pulita di macOS seguita dalla migrazione manuale dei dati.
Ripristino da Time Machine
Se hai un backup completo e recente di Time Machine (come consigliato nella fase di preparazione), puoi usarlo per ripristinare il tuo sistema sul nuovo SSD dopo averlo installato fisicamente.
- Installa fisicamente il nuovo SSD vuoto nel Mac (seguendo i passaggi di smontaggio/montaggio descritti prima). Non è necessario clonarlo prima.
- Avvia il Mac tenendo premuto Comando (⌘) + R per entrare in macOS Recovery (Modalità di Ripristino). Potrebbe essere necessario essere connessi a Internet via Wi-Fi.
- Dalla finestra Utility macOS, scegli Utility Disco.
- Inizializza il nuovo SSD interno con formato APFS e schema Mappa partizione GUID (come descritto nella sezione clonazione).
- Esci da Utility Disco per tornare al menu principale di Recovery.
- Collega il disco esterno che contiene il tuo backup di Time Machine.
- Scegli l’opzione “Ripristina da backup di Time Machine” e segui le istruzioni a schermo. Seleziona il disco di backup di Time Machine, scegli il backup più recente (o quello desiderato) e seleziona il nuovo SSD interno come destinazione.
- Il processo di ripristino copierà il sistema operativo, le applicazioni, le impostazioni e i file utente dal backup al nuovo SSD. Potrebbe richiedere diverse ore.
- Al termine, il Mac si riavvierà dal nuovo SSD con il sistema ripristinato.
Pro: Utilizza lo strumento di backup nativo di Apple, ripristina tutto il sistema.
Contro: Richiede un backup Time Machine completo e recente, il processo può essere lungo, non è una copia “bit per bit” come il clone (anche se il risultato finale è molto simile).
Installazione Pulita di macOS
Questa opzione è per chi desidera partire da zero con un sistema operativo “pulito”, senza importare vecchi file di sistema o potenziali problemi accumulati nel tempo.
- Installa fisicamente il nuovo SSD vuoto nel Mac.
- Avvia il Mac tenendo premuto Comando (⌘) + R (o Opzione + Comando + R per l’ultima versione di macOS compatibile, o Maiusc + Opzione + Comando + R per la versione fornita con il Mac).
- Entra in Utility Disco e inizializza il nuovo SSD (APFS, GUID).
- Torna al menu principale e scegli “Reinstalla macOS” (o “Installa macOS”).
- Segui le istruzioni per scaricare e installare una versione pulita di macOS sul nuovo SSD. Richiede una connessione Internet.
- Al termine dell’installazione, seguirai la configurazione iniziale come se fosse un nuovo Mac.
- Una volta arrivato alla Scrivania, dovrai reinstallare manualmente le tue applicazioni e copiare manualmente i tuoi documenti, foto, musica e altri file personali da un backup (Time Machine o altro) o dal vecchio SSD (se lo hai messo nell’enclosure). L’Assistente Migrazione (che si avvia durante la configurazione iniziale o può essere lanciato da Applicazioni > Utility) può aiutarti a trasferire account utente, applicazioni, impostazioni e file da un backup Time Machine, da un altro Mac o dal vecchio disco nell’enclosure, offrendo un buon compromesso tra pulizia e recupero dati.
Pro: Sistema operativo fresco e potenzialmente più veloce, elimina vecchi file e problemi.
Contro: Richiede la reinstallazione manuale delle app e il recupero dei dati (a meno di usare Assistente Migrazione), può richiedere più tempo e impegno.
Tabella Comparativa: Clonazione vs Time Machine vs Installazione Pulita
| Caratteristica | Clonazione (CCC) | Ripristino Time Machine | Installazione Pulita (+ Migrazione) |
|---|---|---|---|
| Risultato Finale | Copia esatta 1:1 del disco originale | Sistema completo ripristinato | Sistema pulito + Dati/App selezionati |
| Avviabilità | Immediata (se clone riuscito) | Sì, dopo il ripristino | Sì, dopo installazione/migrazione |
| Velocità Processo | Veloce/Medio (dipende dai dati) | Medio/Lungo (dipende da backup) | Lungo (Installazione + Migrazione) |
| Semplicità | Media (richiede software terzo) | Media (usa strumenti macOS) | Media/Alta (richiede più passaggi) |
| “Pulizia” Sistema | Nessuna (copia tutto) | Nessuna (ripristina tutto) | Massima (parte da zero) |
| Requisiti | Software CCC, Enclosure esterna | Backup Time Machine completo | Backup Dati/App, Connessione Internet |
| Ideale Per | Chi vuole tutto esattamente com’era | Chi usa regolarmente Time Machine | Chi vuole “fare pulizia” |
Scegli il metodo che meglio si adatta alle tue esigenze e al tuo livello di comfort tecnico. Per la maggior parte degli utenti che vogliono semplicemente più spazio e velocità senza riconfigurare nulla, la clonazione con Carbon Copy Cloner è spesso la via più diretta ed efficiente.
Conclusioni
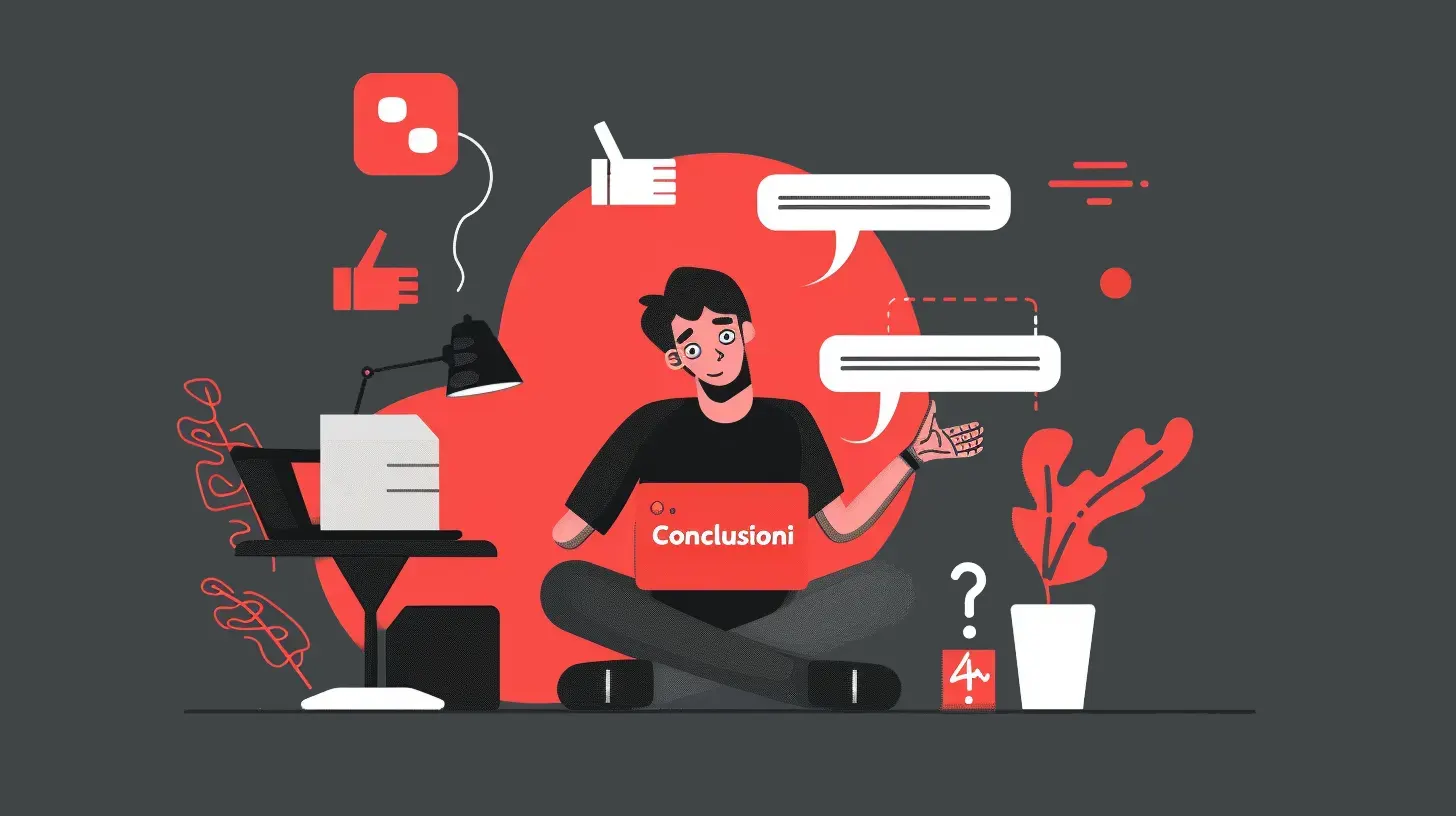
Affrontare l’upgrade dell’SSD del proprio MacBook può sembrare un’impresa complicata, specialmente considerando la natura “chiusa” dei prodotti Apple. Tuttavia, come abbiamo visto in questa guida, per i modelli di MacBook Air (Metà 2013-2017) e MacBook Pro Retina (Fine 2013-Metà 2015), l’operazione non solo è possibile, ma anche altamente vantaggiosa. Utilizzare un kit dedicato come il Transcend JetDrive 855, che include l’SSD NVMe, l’indispensabile enclosure esterna e persino i cacciaviti necessari, semplifica notevolmente il processo.
La clonazione del disco originale tramite software affidabili come Carbon Copy Cloner rappresenta il cuore dell’operazione software. Questo passaggio, se eseguito correttamente dopo un’adeguata inizializzazione del nuovo SSD (formato APFS, schema GUID), garantisce una transizione quasi indolore. Ritroverai il tuo ambiente di lavoro, i tuoi file e le tue applicazioni esattamente come li avevi lasciati, ma con il beneficio tangibile di maggiore spazio di archiviazione e, grazie alla tecnologia NVMe, di prestazioni notevolmente migliorate. L’avvio del sistema, il caricamento delle app e la gestione dei file diventeranno sensibilmente più rapidi, donando una nuova giovinezza a un hardware ancora valido.
La sostituzione fisica, pur richiedendo attenzione e l’uso degli strumenti specifici (Pentalobe P5 e Torx T5), è una procedura meccanica relativamente lineare. Il passaggio cruciale è lo scollegamento della batteria prima di maneggiare l’SSD, per prevenire qualsiasi rischio di cortocircuito. Ricorda sempre le precauzioni antistatiche per salvaguardare i delicati componenti elettronici.
Abbiamo anche esplorato le alternative come il ripristino da Time Machine o l’installazione pulita di macOS, che possono essere valide opzioni a seconda delle preferenze personali, specialmente se si desidera approfittare dell’occasione per ripartire con un sistema “pulito”. Tuttavia, per la massima semplicità e continuità, la clonazione rimane il metodo preferibile per molti.
Infine, non dimenticare il valore aggiunto di poter riutilizzare il vecchio SSD Apple grazie all’enclosure esterna fornita da Transcend, trasformandolo in un’unità di storage portatile veloce e affidabile.
In conclusione, investire tempo e una spesa relativamente contenuta nell’upgrade dell’SSD del tuo MacBook compatibile è una delle migliori modifiche che puoi fare per prolungarne la vita utile e migliorarne significativamente l’usabilità quotidiana. Non lasciare che lo spazio limitato o la lentezza ti costringano a sostituire un computer ancora capace: con questa guida e un po’ di pazienza, puoi dargli il boost che merita.
Vuoi restare sempre aggiornato con Guide e Report?
Domande frequenti
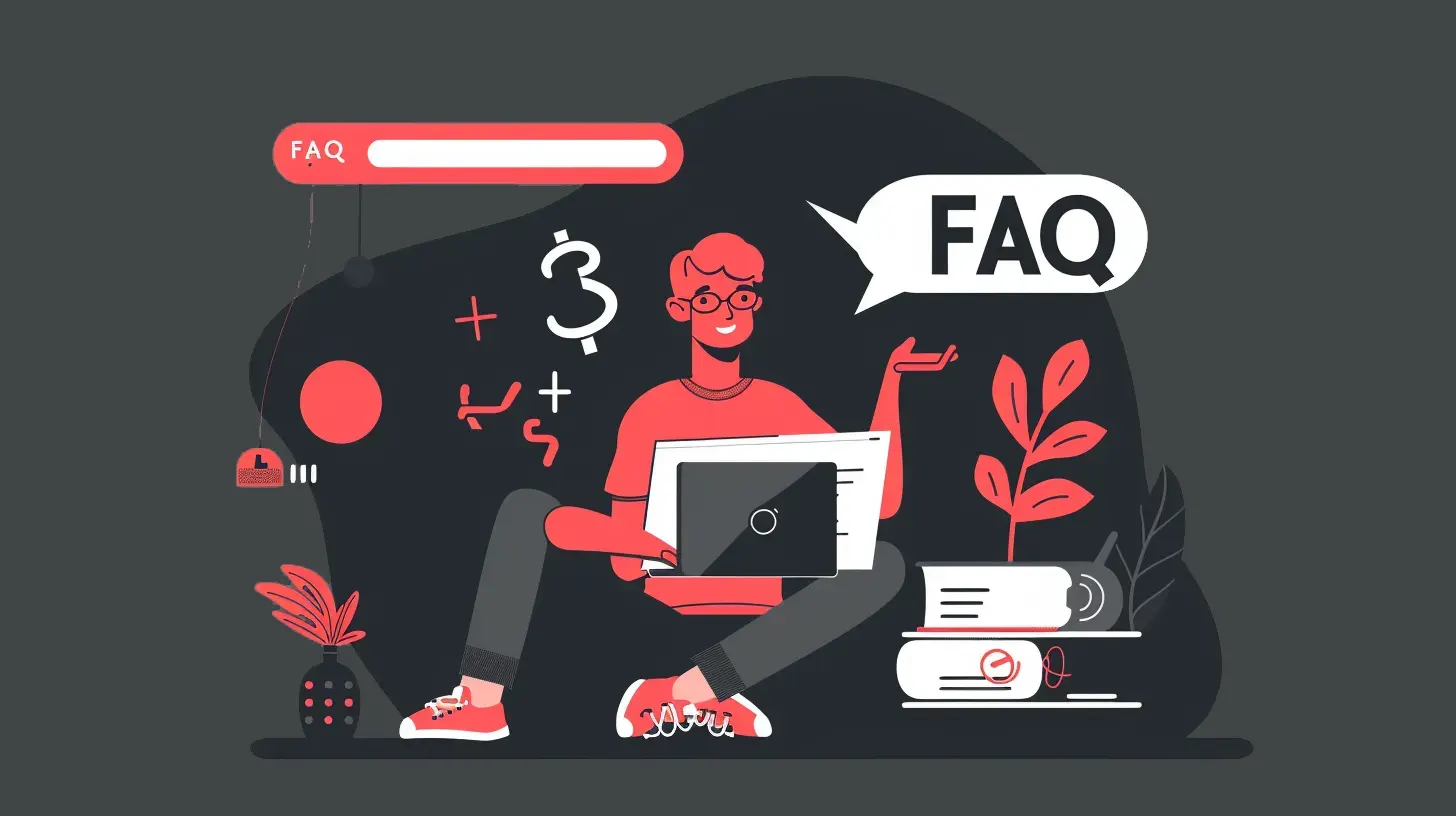
No, questa guida e l’SSD Transcend JetDrive 855 sono specifici per MacBook Air (Metà 2013 – 2017) e MacBook Pro Retina (Fine 2013 – Metà 2015). I modelli più vecchi usano interfacce diverse (SATA), mentre quelli più recenti (dal 2016/2018 in poi) hanno spesso l’SSD saldato sulla scheda logica e non aggiornabile. Verifica sempre la compatibilità del tuo modello esatto.
Richiede un minimo di manualità, gli strumenti giusti (cacciaviti Pentalobe P5 e Torx T5) e attenzione ai dettagli, soprattutto nello scollegare la batteria e nel maneggiare i componenti. Se segui attentamente le istruzioni e prendi le dovute precauzioni (come quelle antistatiche), è un’operazione fattibile. Se non ti senti sicuro, rivolgiti a un tecnico.
Se il tuo Mac è ancora in garanzia (improbabile per questi modelli), aprire il case e sostituire componenti potrebbe invalidarla. Tuttavia, per i modelli fuori garanzia, questo non è un problema.
No, esistono alternative come SuperDuper! o altri software di backup/clonazione. Tuttavia, Carbon Copy Cloner è ampiamente considerato uno dei più affidabili e semplici da usare per creare cloni avviabili di macOS, e la sua prova gratuita di 30 giorni è perfetta per questo scopo.
Prima di tutto, non farti prendere dal panico. Verifica di aver seguito tutti i passaggi correttamente (inizializzazione APFS/GUID, selezione corretta sorgente/destinazione in CCC). Prova a riavviare dal clone esterno per assicurarti che funzioni. Se il problema è dopo la sostituzione fisica, riapri il Mac e controlla attentamente il collegamento del nuovo SSD e della batteria. Come ultima risorsa, puoi installare macOS da zero sul nuovo SSD tramite Recovery Mode e poi migrare i dati dal vecchio SSD (nell’enclosure) o da un backup.
Sì, è un passaggio fondamentale. Devi usare Utility Disco per inizializzare il nuovo SSD (mentre è nell’enclosure esterna) con il formato APFS e lo schema Mappa partizione GUID prima di poterlo usare come destinazione in Carbon Copy Cloner.
Se segui la procedura di clonazione correttamente, tutti i tuoi dati, applicazioni e impostazioni verranno copiati sul nuovo SSD. Il vecchio SSD non viene modificato durante la clonazione. Tuttavia, è sempre consigliato fare un backup completo con Time Machine prima di iniziare, come misura di sicurezza.
Esistono adattatori che permettono di montare SSD NVMe M.2 standard nei Mac con connettore proprietario Apple. Possono funzionare, ma a volte presentano problemi di compatibilità, gestione energetica (es. ibernazione) o prestazioni non ottimali. Soluzioni dedicate come il Transcend JetDrive sono testate specificamente per questi Mac e offrono generalmente maggiore affidabilità e semplicità, includendo anche l’utile enclosure.
Fonti e Approfondimenti
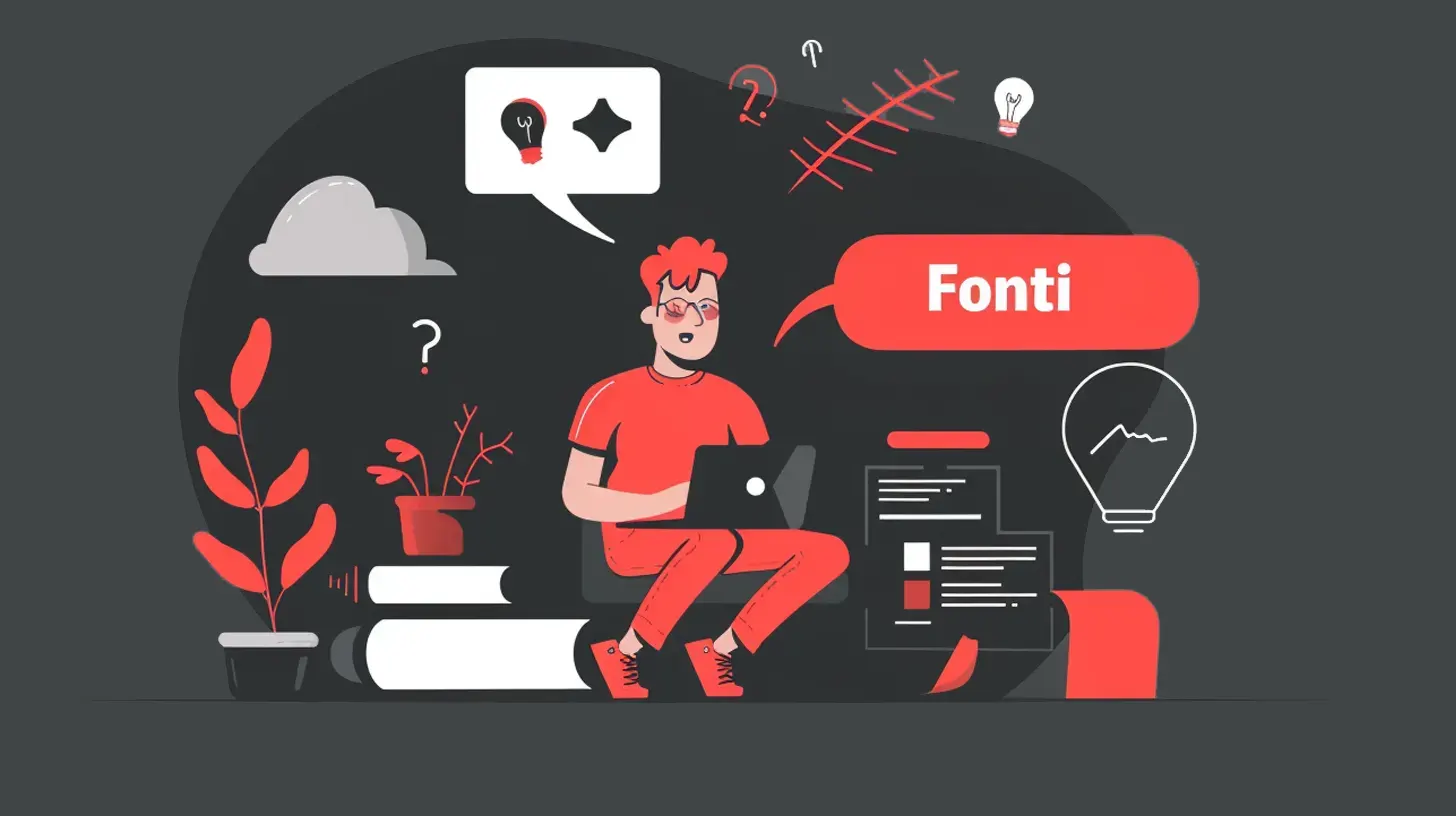
- Sito Web Carbon Copy Cloner (bombich.com) – Per informazioni su CCC e download.
- Sito Web Transcend Information, Inc. – Per specifiche e supporto JetDrive 855 / JetDrive Toolbox.
- Supporto Apple – Per informazioni su Utility Disco, APFS, Time Machine, macOS Recovery.
- Pagina Wikipedia: Apple File System (APFS)
- Pagina Wikipedia: GUID Partition Table (GPT)
- Pagina Wikipedia: NVMe
